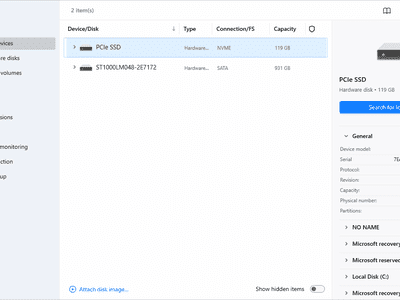
"2024 Approved Navigating the Nuances of Sound Reduction in PP Projects"

Navigating the Nuances of Sound Reduction in PP Projects
Versatile Video Editor - Wondershare Filmora
An easy yet powerful editor
Numerous effects to choose from
Detailed tutorials provided by the official channel
Adobe Premiere Pro is chosen by numerous individuals across the world. They are considering its option for editing videos, creating some impressive designs, and so on. When it comes to using the software, you should have some basic technical knowledge along with an understanding of technical interfaces. If a beginner tries to use this particular application, they may find it complicated and hard to use. As a result, it becomes difficult to create an impressive video or content to grab the audience’s attention.
Some people start understanding the application and want to get answers to multiple questions, such as - how to fade out music in premiere pro, best tips to edit a video, and so on. In case you are interested in gathering information about all these things, you should be focused on upcoming paragraphs. It will help you figure out all possible methods to edit audio with fade-out effects.

In this article
01 [Fade Our Music With Crossfade Audio Transition](#Part 1)
02 [Fade Our Music With Clip Keyframes](#Part 2)
03 [Fade Out Music By Changing Music Duration](#Part 3)
04 [Try Automated Fade Effect Offered In Premiere Pro CC](#Part 4)
05 [An Easier Way To Fade Out/In Music](#Part 5)
Part 1 Fade Our Music With Crossfade Audio Transition

When it comes to joining two different audios or chopping an audio file, all editors use some effects to cover up the joint. It helps in making the audial join smooth and avoids rough ends or disturbance in the output. Most commonly, fade effects are considered by professionals. In case you are using Premiere Pro and thinking of using the crossfade audio transition, you will have three options, such as –
● Constant power
● Constant gain
● Exponential fade
All these three options are leading to different effects. Now, it depends on the track and its nature and how it does it work on the video and audience. You should choose one option carefully. In case you want to add a quick effect of fade out and in, you should consider constant gain. The use of constant power will allow you to get a transition between both tracks without any gap or space lack. For slow fade out and in effects, you can go with the option of exponential fade. All these options will help you work out properly and make things much easier.
Part 2 Fade Out Music By Changing Music Duration

Every time you may not feel the requirements of fade out and in settings of easy musical transition. When you are using the music editor software Adobe, you can make things easier by making changes in music duration. Here, you need to be a little bit smart. In some songs, you may find out similar beats before and after the section you want to cut.
You should try to be careful and expand the complete track. Here, you should cut track from a normal beat. You need to make sure that you will get similar beats and ends on both sides. It will help you set up a proper musical sequence that will benefit from a disturbance and issue-free fade effect.
Part 3 Fade Out Music By Changing Music Duration

Every time you may not feel the requirements of fade out and in settings of easy musical transition. When you are using the music editor software Adobe, you can make things easier by making changes in music duration. Here, you need to be a little bit smart. In some songs, you may find out similar beats before and after the section you want to cut.
You should try to be careful and expand the complete track. Here, you should cut track from a normal beat. You need to make sure that you will get similar beats and ends on both sides. It will help you set up a proper musical sequence that will benefit from a disturbance and issue-free fade effect.
Part 4 Try Automated Fade Effect Offered In Premiere Pro CC
Many individuals are also looking for the best ways by which they can automate the complete procedure to save time and effort. If you are looking for similar options, you should be focused on the following procedure.
Step1 Firstly, you should go with the effects tab and explore it
Step2 Now, you should access Audio Transitions and go with the option of CROSSFADE. In the crossfade, you should pick the CONSTANT GAIN effect feature
Step3 After choosing the constant gain, you should place it properly at the end of the track where you are joining another one. While placing the effect tag, you should make sure that it is placed on the joining point of both tracks rather than in the middle of any of those tracks
Step4 With the proper placement of such a tag, you can easily get the results of fade effects. In case you want to increase the fade out and in duration, you can drag the effect box in the direction you want to increase
It will save you lots of time and help you apply some quick edits.
Part 5 An Easier Way To Fade Out/In Music
Many individuals are looking for the best sources that can be useful in completing the audio editing task quickly and easily. Here, you should be focused on using the best video editor first. Filmora is one of the best and easy-to-use platforms. It can be accessed on both Windows and Mac devices. The most important thing about Filmora is that it can be used for multiple purposes, such as –
● Video editing
● Video trimming
● Video merging
● Audio editing
● Adding audio to video
These are some major edits you can perform by using Filmora. You can see multiple other features in the software that can help you out easily and provide top-notch results only. Here, you will also figure out how easy it is to fade out and in music with Filmora while adding it to the video as well.
Step1 Importing Files
First of all, you should proceed by importing the media files, such as – video and audio. You should not make changes in video and audio separately. If you do it, you may face problems while merging or synchronizing them. Firstly, you should set up audio and video files as you want. For such a thing, you need to import both video and audio first. After importing the files, you should drag both video and audio to the timeline.
Step2 Choose The Effects
Now, you should visit the transitions or effects section. Here, you will get several options regarding different types of effects. You need to choose one as per your requirement. While choosing the fading effect, you should make sure that it is perfect for your video.
Step3 Apply The Effect
After choosing the effect, you should also drag and drop it to the timeline. Here, you should be careful with the effect placement. You should position the effect tag with the audio and video file smartly. One mistake during this procedure can change the outputs as well. You can add it where you want. Always make sure, you are choosing the ending and beginning spots of the file only.
After all these things, you should save the file changes properly and download the final video. In case you don’t save the changes and exit the application, all efforts and work will be wasted. If you don’t understand anything, you can check out a detailed tutorial about such a process on the official sources. Filmora keeps everything updated on the official sources to assist the users in all situations.
Final Words
With this guide, you can easily understand the complete procedure for editing a music video in premiere pro. There are all methods that can help you to fade out the music while editing videos and create some impressive effects in the videos. For all these things, you should be focused on lots of things and follow the procedure without creating any problems. All we know is that the Premiere Pro is a complicated tool. It is the main reason why some people are focusing on the easiest and biggest alternative Filmora. It will help you edit videos and audios as you want with several features and functionalities.
Adobe Premiere Pro is chosen by numerous individuals across the world. They are considering its option for editing videos, creating some impressive designs, and so on. When it comes to using the software, you should have some basic technical knowledge along with an understanding of technical interfaces. If a beginner tries to use this particular application, they may find it complicated and hard to use. As a result, it becomes difficult to create an impressive video or content to grab the audience’s attention.
Some people start understanding the application and want to get answers to multiple questions, such as - how to fade out music in premiere pro, best tips to edit a video, and so on. In case you are interested in gathering information about all these things, you should be focused on upcoming paragraphs. It will help you figure out all possible methods to edit audio with fade-out effects.

In this article
01 [Fade Our Music With Crossfade Audio Transition](#Part 1)
02 [Fade Our Music With Clip Keyframes](#Part 2)
03 [Fade Out Music By Changing Music Duration](#Part 3)
04 [Try Automated Fade Effect Offered In Premiere Pro CC](#Part 4)
05 [An Easier Way To Fade Out/In Music](#Part 5)
Part 1 Fade Our Music With Crossfade Audio Transition

When it comes to joining two different audios or chopping an audio file, all editors use some effects to cover up the joint. It helps in making the audial join smooth and avoids rough ends or disturbance in the output. Most commonly, fade effects are considered by professionals. In case you are using Premiere Pro and thinking of using the crossfade audio transition, you will have three options, such as –
● Constant power
● Constant gain
● Exponential fade
All these three options are leading to different effects. Now, it depends on the track and its nature and how it does it work on the video and audience. You should choose one option carefully. In case you want to add a quick effect of fade out and in, you should consider constant gain. The use of constant power will allow you to get a transition between both tracks without any gap or space lack. For slow fade out and in effects, you can go with the option of exponential fade. All these options will help you work out properly and make things much easier.
Part 2 Fade Out Music By Changing Music Duration

Every time you may not feel the requirements of fade out and in settings of easy musical transition. When you are using the music editor software Adobe, you can make things easier by making changes in music duration. Here, you need to be a little bit smart. In some songs, you may find out similar beats before and after the section you want to cut.
You should try to be careful and expand the complete track. Here, you should cut track from a normal beat. You need to make sure that you will get similar beats and ends on both sides. It will help you set up a proper musical sequence that will benefit from a disturbance and issue-free fade effect.
Part 3 Fade Out Music By Changing Music Duration

Every time you may not feel the requirements of fade out and in settings of easy musical transition. When you are using the music editor software Adobe, you can make things easier by making changes in music duration. Here, you need to be a little bit smart. In some songs, you may find out similar beats before and after the section you want to cut.
You should try to be careful and expand the complete track. Here, you should cut track from a normal beat. You need to make sure that you will get similar beats and ends on both sides. It will help you set up a proper musical sequence that will benefit from a disturbance and issue-free fade effect.
Part 4 Try Automated Fade Effect Offered In Premiere Pro CC
Many individuals are also looking for the best ways by which they can automate the complete procedure to save time and effort. If you are looking for similar options, you should be focused on the following procedure.
Step1 Firstly, you should go with the effects tab and explore it
Step2 Now, you should access Audio Transitions and go with the option of CROSSFADE. In the crossfade, you should pick the CONSTANT GAIN effect feature
Step3 After choosing the constant gain, you should place it properly at the end of the track where you are joining another one. While placing the effect tag, you should make sure that it is placed on the joining point of both tracks rather than in the middle of any of those tracks
Step4 With the proper placement of such a tag, you can easily get the results of fade effects. In case you want to increase the fade out and in duration, you can drag the effect box in the direction you want to increase
It will save you lots of time and help you apply some quick edits.
Part 5 An Easier Way To Fade Out/In Music
Many individuals are looking for the best sources that can be useful in completing the audio editing task quickly and easily. Here, you should be focused on using the best video editor first. Filmora is one of the best and easy-to-use platforms. It can be accessed on both Windows and Mac devices. The most important thing about Filmora is that it can be used for multiple purposes, such as –
● Video editing
● Video trimming
● Video merging
● Audio editing
● Adding audio to video
These are some major edits you can perform by using Filmora. You can see multiple other features in the software that can help you out easily and provide top-notch results only. Here, you will also figure out how easy it is to fade out and in music with Filmora while adding it to the video as well.
Step1 Importing Files
First of all, you should proceed by importing the media files, such as – video and audio. You should not make changes in video and audio separately. If you do it, you may face problems while merging or synchronizing them. Firstly, you should set up audio and video files as you want. For such a thing, you need to import both video and audio first. After importing the files, you should drag both video and audio to the timeline.
Step2 Choose The Effects
Now, you should visit the transitions or effects section. Here, you will get several options regarding different types of effects. You need to choose one as per your requirement. While choosing the fading effect, you should make sure that it is perfect for your video.
Step3 Apply The Effect
After choosing the effect, you should also drag and drop it to the timeline. Here, you should be careful with the effect placement. You should position the effect tag with the audio and video file smartly. One mistake during this procedure can change the outputs as well. You can add it where you want. Always make sure, you are choosing the ending and beginning spots of the file only.
After all these things, you should save the file changes properly and download the final video. In case you don’t save the changes and exit the application, all efforts and work will be wasted. If you don’t understand anything, you can check out a detailed tutorial about such a process on the official sources. Filmora keeps everything updated on the official sources to assist the users in all situations.

WPS Office Premium ( File Recovery, Photo Scanning, Convert PDF)–Yearly
Final Words
With this guide, you can easily understand the complete procedure for editing a music video in premiere pro. There are all methods that can help you to fade out the music while editing videos and create some impressive effects in the videos. For all these things, you should be focused on lots of things and follow the procedure without creating any problems. All we know is that the Premiere Pro is a complicated tool. It is the main reason why some people are focusing on the easiest and biggest alternative Filmora. It will help you edit videos and audios as you want with several features and functionalities.
Adobe Premiere Pro is chosen by numerous individuals across the world. They are considering its option for editing videos, creating some impressive designs, and so on. When it comes to using the software, you should have some basic technical knowledge along with an understanding of technical interfaces. If a beginner tries to use this particular application, they may find it complicated and hard to use. As a result, it becomes difficult to create an impressive video or content to grab the audience’s attention.
Some people start understanding the application and want to get answers to multiple questions, such as - how to fade out music in premiere pro, best tips to edit a video, and so on. In case you are interested in gathering information about all these things, you should be focused on upcoming paragraphs. It will help you figure out all possible methods to edit audio with fade-out effects.

In this article
01 [Fade Our Music With Crossfade Audio Transition](#Part 1)
02 [Fade Our Music With Clip Keyframes](#Part 2)
03 [Fade Out Music By Changing Music Duration](#Part 3)
04 [Try Automated Fade Effect Offered In Premiere Pro CC](#Part 4)
05 [An Easier Way To Fade Out/In Music](#Part 5)
Part 1 Fade Our Music With Crossfade Audio Transition

When it comes to joining two different audios or chopping an audio file, all editors use some effects to cover up the joint. It helps in making the audial join smooth and avoids rough ends or disturbance in the output. Most commonly, fade effects are considered by professionals. In case you are using Premiere Pro and thinking of using the crossfade audio transition, you will have three options, such as –
● Constant power
● Constant gain
● Exponential fade
All these three options are leading to different effects. Now, it depends on the track and its nature and how it does it work on the video and audience. You should choose one option carefully. In case you want to add a quick effect of fade out and in, you should consider constant gain. The use of constant power will allow you to get a transition between both tracks without any gap or space lack. For slow fade out and in effects, you can go with the option of exponential fade. All these options will help you work out properly and make things much easier.
Part 2 Fade Out Music By Changing Music Duration

Every time you may not feel the requirements of fade out and in settings of easy musical transition. When you are using the music editor software Adobe, you can make things easier by making changes in music duration. Here, you need to be a little bit smart. In some songs, you may find out similar beats before and after the section you want to cut.
You should try to be careful and expand the complete track. Here, you should cut track from a normal beat. You need to make sure that you will get similar beats and ends on both sides. It will help you set up a proper musical sequence that will benefit from a disturbance and issue-free fade effect.
Part 3 Fade Out Music By Changing Music Duration

Every time you may not feel the requirements of fade out and in settings of easy musical transition. When you are using the music editor software Adobe, you can make things easier by making changes in music duration. Here, you need to be a little bit smart. In some songs, you may find out similar beats before and after the section you want to cut.
You should try to be careful and expand the complete track. Here, you should cut track from a normal beat. You need to make sure that you will get similar beats and ends on both sides. It will help you set up a proper musical sequence that will benefit from a disturbance and issue-free fade effect.
Part 4 Try Automated Fade Effect Offered In Premiere Pro CC
Many individuals are also looking for the best ways by which they can automate the complete procedure to save time and effort. If you are looking for similar options, you should be focused on the following procedure.
Step1 Firstly, you should go with the effects tab and explore it
Step2 Now, you should access Audio Transitions and go with the option of CROSSFADE. In the crossfade, you should pick the CONSTANT GAIN effect feature
Step3 After choosing the constant gain, you should place it properly at the end of the track where you are joining another one. While placing the effect tag, you should make sure that it is placed on the joining point of both tracks rather than in the middle of any of those tracks
Step4 With the proper placement of such a tag, you can easily get the results of fade effects. In case you want to increase the fade out and in duration, you can drag the effect box in the direction you want to increase
It will save you lots of time and help you apply some quick edits.
Part 5 An Easier Way To Fade Out/In Music
Many individuals are looking for the best sources that can be useful in completing the audio editing task quickly and easily. Here, you should be focused on using the best video editor first. Filmora is one of the best and easy-to-use platforms. It can be accessed on both Windows and Mac devices. The most important thing about Filmora is that it can be used for multiple purposes, such as –
● Video editing
● Video trimming
● Video merging
● Audio editing
● Adding audio to video
These are some major edits you can perform by using Filmora. You can see multiple other features in the software that can help you out easily and provide top-notch results only. Here, you will also figure out how easy it is to fade out and in music with Filmora while adding it to the video as well.
Step1 Importing Files
First of all, you should proceed by importing the media files, such as – video and audio. You should not make changes in video and audio separately. If you do it, you may face problems while merging or synchronizing them. Firstly, you should set up audio and video files as you want. For such a thing, you need to import both video and audio first. After importing the files, you should drag both video and audio to the timeline.
Step2 Choose The Effects
Now, you should visit the transitions or effects section. Here, you will get several options regarding different types of effects. You need to choose one as per your requirement. While choosing the fading effect, you should make sure that it is perfect for your video.
Step3 Apply The Effect
After choosing the effect, you should also drag and drop it to the timeline. Here, you should be careful with the effect placement. You should position the effect tag with the audio and video file smartly. One mistake during this procedure can change the outputs as well. You can add it where you want. Always make sure, you are choosing the ending and beginning spots of the file only.
After all these things, you should save the file changes properly and download the final video. In case you don’t save the changes and exit the application, all efforts and work will be wasted. If you don’t understand anything, you can check out a detailed tutorial about such a process on the official sources. Filmora keeps everything updated on the official sources to assist the users in all situations.
Final Words
With this guide, you can easily understand the complete procedure for editing a music video in premiere pro. There are all methods that can help you to fade out the music while editing videos and create some impressive effects in the videos. For all these things, you should be focused on lots of things and follow the procedure without creating any problems. All we know is that the Premiere Pro is a complicated tool. It is the main reason why some people are focusing on the easiest and biggest alternative Filmora. It will help you edit videos and audios as you want with several features and functionalities.
Adobe Premiere Pro is chosen by numerous individuals across the world. They are considering its option for editing videos, creating some impressive designs, and so on. When it comes to using the software, you should have some basic technical knowledge along with an understanding of technical interfaces. If a beginner tries to use this particular application, they may find it complicated and hard to use. As a result, it becomes difficult to create an impressive video or content to grab the audience’s attention.
Some people start understanding the application and want to get answers to multiple questions, such as - how to fade out music in premiere pro, best tips to edit a video, and so on. In case you are interested in gathering information about all these things, you should be focused on upcoming paragraphs. It will help you figure out all possible methods to edit audio with fade-out effects.

In this article
01 [Fade Our Music With Crossfade Audio Transition](#Part 1)
02 [Fade Our Music With Clip Keyframes](#Part 2)
03 [Fade Out Music By Changing Music Duration](#Part 3)
04 [Try Automated Fade Effect Offered In Premiere Pro CC](#Part 4)
05 [An Easier Way To Fade Out/In Music](#Part 5)
Part 1 Fade Our Music With Crossfade Audio Transition

When it comes to joining two different audios or chopping an audio file, all editors use some effects to cover up the joint. It helps in making the audial join smooth and avoids rough ends or disturbance in the output. Most commonly, fade effects are considered by professionals. In case you are using Premiere Pro and thinking of using the crossfade audio transition, you will have three options, such as –
● Constant power
● Constant gain
● Exponential fade
All these three options are leading to different effects. Now, it depends on the track and its nature and how it does it work on the video and audience. You should choose one option carefully. In case you want to add a quick effect of fade out and in, you should consider constant gain. The use of constant power will allow you to get a transition between both tracks without any gap or space lack. For slow fade out and in effects, you can go with the option of exponential fade. All these options will help you work out properly and make things much easier.
 Nero Burning ROM:
Nero Burning ROM:
The ultimate burning program for all your needs!
Part 2 Fade Out Music By Changing Music Duration

Every time you may not feel the requirements of fade out and in settings of easy musical transition. When you are using the music editor software Adobe, you can make things easier by making changes in music duration. Here, you need to be a little bit smart. In some songs, you may find out similar beats before and after the section you want to cut.
You should try to be careful and expand the complete track. Here, you should cut track from a normal beat. You need to make sure that you will get similar beats and ends on both sides. It will help you set up a proper musical sequence that will benefit from a disturbance and issue-free fade effect.
Part 3 Fade Out Music By Changing Music Duration

Every time you may not feel the requirements of fade out and in settings of easy musical transition. When you are using the music editor software Adobe, you can make things easier by making changes in music duration. Here, you need to be a little bit smart. In some songs, you may find out similar beats before and after the section you want to cut.
You should try to be careful and expand the complete track. Here, you should cut track from a normal beat. You need to make sure that you will get similar beats and ends on both sides. It will help you set up a proper musical sequence that will benefit from a disturbance and issue-free fade effect.
Part 4 Try Automated Fade Effect Offered In Premiere Pro CC
Many individuals are also looking for the best ways by which they can automate the complete procedure to save time and effort. If you are looking for similar options, you should be focused on the following procedure.
Step1 Firstly, you should go with the effects tab and explore it
Step2 Now, you should access Audio Transitions and go with the option of CROSSFADE. In the crossfade, you should pick the CONSTANT GAIN effect feature
Step3 After choosing the constant gain, you should place it properly at the end of the track where you are joining another one. While placing the effect tag, you should make sure that it is placed on the joining point of both tracks rather than in the middle of any of those tracks
Step4 With the proper placement of such a tag, you can easily get the results of fade effects. In case you want to increase the fade out and in duration, you can drag the effect box in the direction you want to increase
It will save you lots of time and help you apply some quick edits.
Part 5 An Easier Way To Fade Out/In Music
Many individuals are looking for the best sources that can be useful in completing the audio editing task quickly and easily. Here, you should be focused on using the best video editor first. Filmora is one of the best and easy-to-use platforms. It can be accessed on both Windows and Mac devices. The most important thing about Filmora is that it can be used for multiple purposes, such as –
● Video editing
● Video trimming
● Video merging
● Audio editing
● Adding audio to video
These are some major edits you can perform by using Filmora. You can see multiple other features in the software that can help you out easily and provide top-notch results only. Here, you will also figure out how easy it is to fade out and in music with Filmora while adding it to the video as well.
Step1 Importing Files
First of all, you should proceed by importing the media files, such as – video and audio. You should not make changes in video and audio separately. If you do it, you may face problems while merging or synchronizing them. Firstly, you should set up audio and video files as you want. For such a thing, you need to import both video and audio first. After importing the files, you should drag both video and audio to the timeline.
Step2 Choose The Effects
Now, you should visit the transitions or effects section. Here, you will get several options regarding different types of effects. You need to choose one as per your requirement. While choosing the fading effect, you should make sure that it is perfect for your video.
Step3 Apply The Effect
After choosing the effect, you should also drag and drop it to the timeline. Here, you should be careful with the effect placement. You should position the effect tag with the audio and video file smartly. One mistake during this procedure can change the outputs as well. You can add it where you want. Always make sure, you are choosing the ending and beginning spots of the file only.
After all these things, you should save the file changes properly and download the final video. In case you don’t save the changes and exit the application, all efforts and work will be wasted. If you don’t understand anything, you can check out a detailed tutorial about such a process on the official sources. Filmora keeps everything updated on the official sources to assist the users in all situations.
Final Words
With this guide, you can easily understand the complete procedure for editing a music video in premiere pro. There are all methods that can help you to fade out the music while editing videos and create some impressive effects in the videos. For all these things, you should be focused on lots of things and follow the procedure without creating any problems. All we know is that the Premiere Pro is a complicated tool. It is the main reason why some people are focusing on the easiest and biggest alternative Filmora. It will help you edit videos and audios as you want with several features and functionalities.
- Title: 2024 Approved Navigating the Nuances of Sound Reduction in PP Projects
- Author: Timothy
- Created at : 2024-08-31 13:06:36
- Updated at : 2024-09-01 13:06:36
- Link: https://article-files.techidaily.com/2024-approved-navigating-the-nuances-of-sound-reduction-in-pp-projects/
- License: This work is licensed under CC BY-NC-SA 4.0.


 SwifDoo PDF 2-Year Plan
SwifDoo PDF 2-Year Plan

 Epubor Audible Converter for Mac: Download and convert Audible AAXC/AA/AAX to MP3 with 100% original quality preserved.
Epubor Audible Converter for Mac: Download and convert Audible AAXC/AA/AAX to MP3 with 100% original quality preserved.