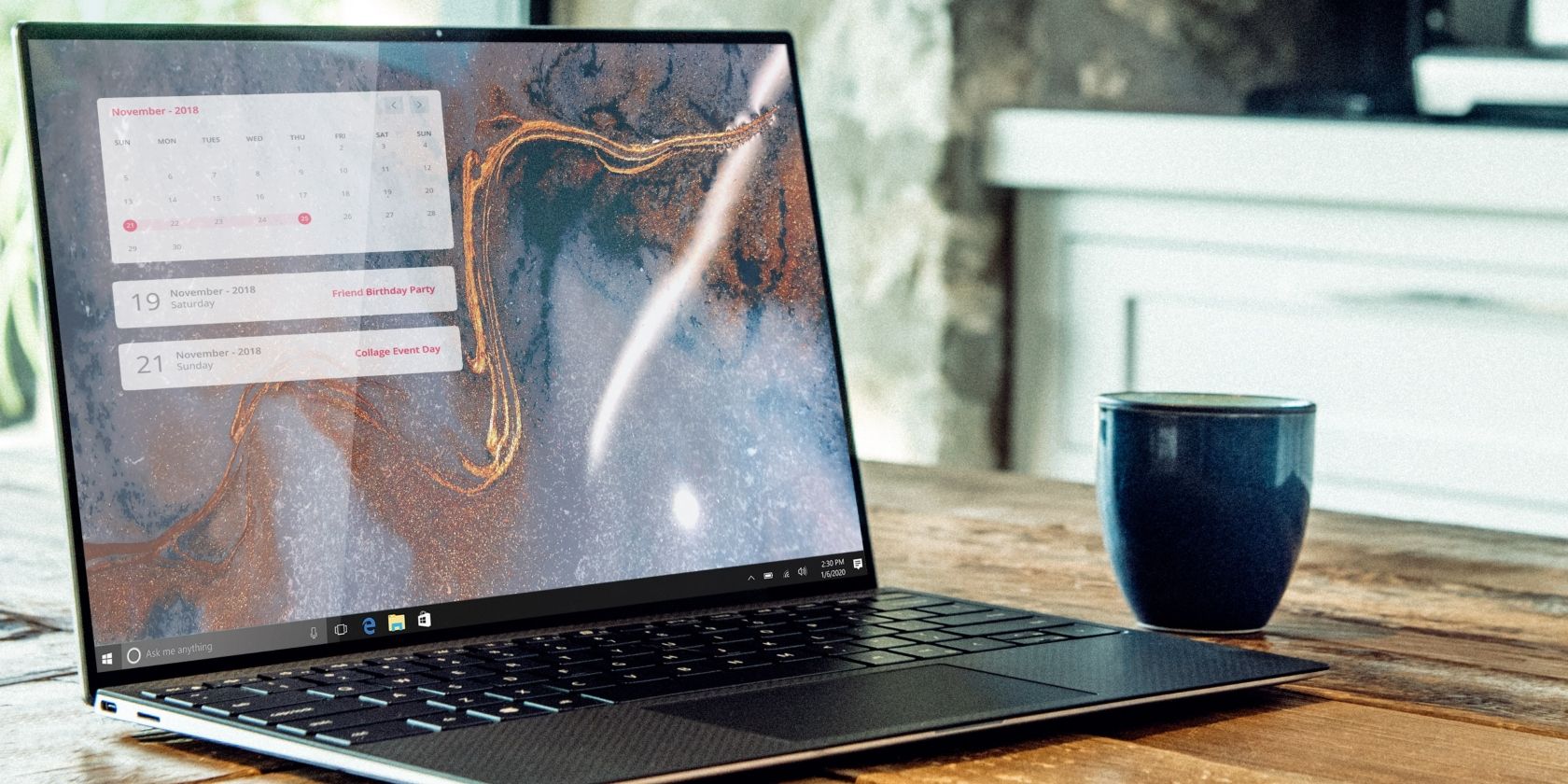
"Xbox One Zoom Integration Essential Tips"

Xbox One Zoom Integration: Essential Tips
Zoom has been in the trend since the world witnessed Covid-19. Now gamers even want to experience video conferencing while playing their games. Unfortunately, there is no availability of zoom on Xbox one. Zoom is available on almost every platform and device, but for Xbox, it has some more time. It appears that Zoom won’t return to Xbox anytime soon, and competitiveness would be one of the primary causes.
Why would Microsoft let a third-party video chatting app since they already have successful ones of their own? What then seems to be in the Zoom? Players still want that on their Xbox despite the fact that it is unlikely to materialize anytime soon. Before going any further, how can I access Zoom meetings on Xbox One? Have a brief overview of Zoom’s capabilities to comprehend the pressing XBOX requirement better.
Part 1. Is Zoom app available on Xbox
Zoom is one of the famous and user-friendly audio and video chat programs. It is a cloud-based app that allows the user to meet anyone online. Zoom is one of the best platforms to work from home. The world is using zoom for video conferencing at work from home. It is the best personal platform for video chats with friends and family. This app has the best features when it comes to virtual meetings or calls, and that’s why it has several users.
The Xbox network has a crucial part of the Xbox system. Users can use the web to purchase several games and watch videos and share their recorded videos. It allows their user to use skype for communication and keep track of their friends, game progress, and achievements. Users can even play their multiplayer games on Xbox with other players online.
Zoom has launched an application known as Zoom Room. This room is also a casting app that allows cast meetings from Mac, PC, or Xbox. So recently, the application was removed from the Xbox app. The only way of using Zoom meeting on Xbox one is through Screen Cast.
Part 2. Get Zoom Meeting on Xbox One using Chromecast
It is already mentioned that Zoom doesn’t support Xbox. You may be late because the XBOX has Zoom Rooms in their app store, which might help the users to get zoom meetings on the Xbox. But, recently, it got removed by Xbox from the App Store, which left Xbox gamers disconnected.
But there is nothing to worry about, and you might have heard the phrase “if there is a will, there is a way.” You can also get a zoom meeting i.e. on Xbox with another option. That way is known as Screen Casting. It is a straightforward method of using zoom on Xbox one, but most ignored by many of its users. Let’s look at how you can use a screencast by using Chromecast on the Xbox.
- For setting up a Zoom meeting i.e. on Xbox, at first, you will have to “plug in” Chromecast that is to Xbox One’s HDMI port.
- Now, opt for moving to the Xbox Pins and then find the TV app; select to launch that application.
- After choosing the TV app, you will be told to connect the satellite box or cable. You can tap on the “A” button on the remote to select the option.
- After a few times, the Chromecast can get detected by Xbox One, which will appear in a small window. After that, at this point, the next button will get activated and once the button gets activated, click “Next.”
- If you wish to set up the Xbox One for controlling the Casting Screen, tap on “Next.” If it is not, you can click on “Skip” and move to the next screen.
- In the next window, choose what you wish to do after Xbox starts. You can select “On Start, Open TV or go home after it starts. After you select the option from the drop-down, you can now opt for clicking “Next” to complete the Chromecast setup.
- After successful setup, switch back to the casting device, i.e., iPhone, Android, iPad, Mac, Laptop or Desktop, etc.
- Now, opt to visit settings and then opt for clicking on the Cast.

- At this point, the list of every installed device gets displayed on the device screen.
- Now, opt for choosing Xbox One by choosing the gaming console name for casting the device’s screen on Xbox One.
- You can now launch Zoom meetings or rooms on the device, which can then be cast directly to the Xbox One.
Part 3. Setup Zoom Conference on Xbox
It is one of the most used apps amongst applications available. This application helps people in their meetings, business meetings, or group meetings. Here are the steps to help you set up a zoom conference on Xbox.
- At first, opt for downloading the Zoom rooms to Android devices, PC, MAC, iPhones, and iPad to get started.
- After the installation is done, you can open “The zoom app.” The zoom rooms are also available on the Xbox.
- For linking your Xbox and device, opt for clicking on the option “Connect.”
- Then, start your meeting by simply clicking on “Meet Now.”
Furthermore, it is pretty similar to screencasting Zoom on Xbox. That’s how you can install zoom on Xbox one and use it without the Chromecast. Zoom apps can be used in Xbox in these stages.
Conclusion
The Xbox or Zoom app is one of the most popular apps for users. The installation and setup method is straightforward. Users can easily use this application via the internet. Employees will find great opportunities to finish their work in this application. With the help of zoom on Xbox, you can attend every video conferencing anywhere and anytime. It will help you to fulfill and satisfy your needs. In this article, we have discussed arranging Zoom meetings on Xbox. Details regarding video conferencing are provided. It will be easy and free to use, so you don’t have to worry about using any other app.
Free Download For Win 7 or later(64-bit)
Free Download For macOS 10.14 or later
Free Download For macOS 10.14 or later
Also read:
- [New] In 2024, Best 5K Monitors You Can Get
- [New] In 2024, Expertly Crafted Video-Making Software (iPhone, Android)
- [New] Quick Tunes on Your Phone Top Speed-Up Apps
- [New] Ultimate Techniques for Precise IPTV Screen Imaging for 2024
- [Updated] 2024 Approved The Financial Key to Boosting Your Video's Reach
- [Updated] 2024 Approved Unleashing Visual Treasures A Pexels Search Guide
- [Updated] In 2024, Flash Freeze Focus Leading Cameras for Slow Speed Recording
- [Updated] In 2024, Laugh-Out-Loud Labyrinths Exploring Hysterical TikTok Gaming Quests
- [Updated] Unmatched Storytelling Education #1-#8 Spotlight
- 2024 Approved A User-Friendly Guide to Seamless Collaboration Across Different Operating Systems via Skype Group Chats
- Deciphering Social Media Copyright Laws, Including FB for 2024
- In 2024, Impeccable Photo Cleanup with Top 6 iPhone Tools for Objection Exclusion
- In 2024, Mastering Audio Transitions Audacity Guide
- In 2024, Revolutionary iPhone Techniques for HDR Photos
- Seamless Screenshot Synergy for PC Users for 2024
- Task Triumph: Claudio or the GPT Champion?
- Top 10 Fixes for Phone Keep Disconnecting from Wi-Fi On Google Pixel Fold | Dr.fone
- What are Location Permissions Life360 On Infinix Smart 7 HD? | Dr.fone
- Windows 11'S Leap Forward: Navigating an AI-Driven World
- Title: Xbox One Zoom Integration Essential Tips
- Author: Timothy
- Created at : 2024-12-27 21:36:12
- Updated at : 2025-01-03 18:33:55
- Link: https://article-files.techidaily.com/xbox-one-zoom-integration-essential-tips/
- License: This work is licensed under CC BY-NC-SA 4.0.